Technical Tip
You can also display this screen by selecting EDIT | HEADER on the Job Transaction Processing screen - refer to "Job Transaction Processing - Edit - Header".
The header details for a service job or quote are entered and maintained on the Job Information screen. Whenever you create a new service job, field service job or quote, or load an existing one, Micronet displays the Job Information screen where you enter the main details of the job.
To access and maintain the service job header details:
Refer to "Creating a New Service Job or Quote" or "Recalling a Service Job or Quote".
Micronet displays the Job Information screen.
|
|
|
Technical Tip You can also display this screen by selecting EDIT | HEADER on the Job Transaction Processing screen - refer to "Job Transaction Processing - Edit - Header". |
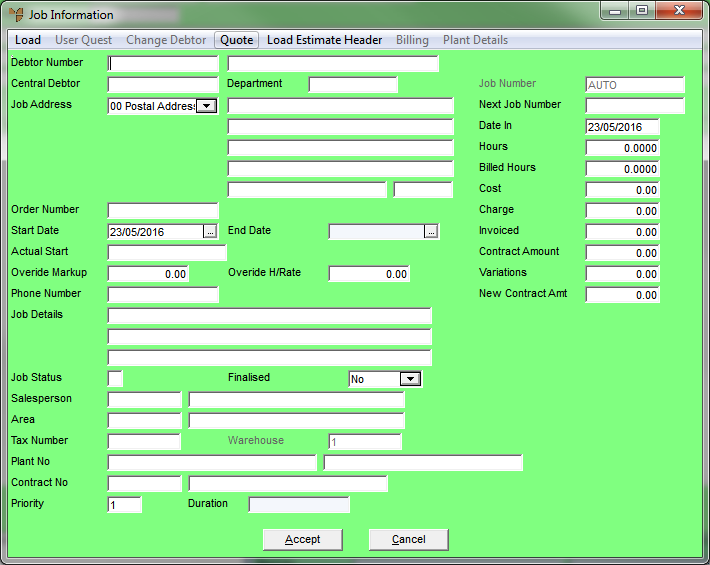
|
|
|
Technical Tip You can add or view narrative text for the job by pressing F5 - refer to "Adding or Viewing Narrative Text". |
For more information, refer to "Job Information - Load Estimate Header".
|
|
|
Technical Tip You can also load the materials, text and labour lines from an estimate, but you do that later on the Job Transaction Processing screen - refer to "Job Transaction Processing - Edit - Read Estimate". |
|
|
Field |
Value |
|---|---|---|
|
|
Debtor Number |
Enter the debtor (customer) number for this job. You can also press Tab or Enter to select a debtor. Micronet checks the debtor’s credit limit and on hold status and displays a message if applicable. |
|
Central Debtor |
If this debtor has a central debtor for invoicing, Micronet displays the central debtor. |
|
|
|
Reference To change the debtor originally assigned to a job, refer to "Job Information - Change Debtor". |
|
|
Department |
Enter the job department (A-Z) for this job. You can also press Tab or Enter to select a department. Normally, service jobs are set to department S. If you have loaded the header details from an estimate, this field defaults to the job number prefix for estimates (normally E), so you might need to change it, e.g. to the department for service jobs. If you are creating a quote, you must enter a Quotes department in this field. This is the only way that Micronet can tell it is a quote. Your Quotes department must be already setup in the Department master file (refer to "File - Department"). When you create a quote, you can post labour and materials and store all the normal job header information against the quote while not actually posting any Work in Progress. The material assigned to the quote remains in stock until the quote is recalled and converted to an active job. When the quote is converted to a job, Micronet automatically transfers any materials assigned to the quote and activates any labour postings that have been assigned to the quote. Once a quote is converted to an estimate, it cannot be reversed back to a quote. |
|
|
Job Address |
Select the customer's address and postcode for this job. |
|
|
Order Number |
Enter the customer’s order number for this job. |
|
Job Number |
Enter the job number if required. This field is only enabled if the Manual Job Number field is set to Yes in the Department master file (refer to "File - Department"). Otherwise, this field is set to AUTO and Micronet automatically allocates the next job number. |
|
|
Next Job Number |
Micronet displays the job number for this job. |
|
|
Date In |
Micronet displays the date the job was created. |
|
|
Hours |
Micronet displays the actual hours worked on this job to date. |
|
|
Billed Hours |
Micronet displays the hours billed for this job to date. |
|
|
Cost |
Micronet displays the cost of sales for the job to date, i.e. the cost of materials, labour and any other costs. There must be an amount displayed in this field before you can invoice the job. |
|
|
Charged |
Micronet displays the total amount to be charged to the customer for the job. There must be an amount displayed in this field before you can invoice the job. |
|
|
Invoiced |
Micronet displays the amount already invoiced for this job to date. |
|
|
Contract Amount |
Enter any fixed price agreed for this job. This figure may be used during the job invoicing process and/or printed on budget reports. For do-and-charge jobs, leave this field as 0. If your job has stages, you need to enter a contract amount against each stage (refer to "Job Transaction Processing - Stages - Variations and Stages"). Micronet automatically totals the contract amount for each stage and displays it in this field. |
|
|
Variations |
Micronet displays the amount of any authorised variations to the contract amount for this job. |
|
|
New Contract Amt |
Micronet displays the total of the original contract amount plus variations, if any. |
|
|
Start Date |
Enter the start or due date for this job. Micronet can produce reports for jobs committed to any particular date or date range |
|
|
End Date |
Enter a job ending date if required, or leave this field blank. This is used by inquiries and reports within MJC. |
|
|
Actual Start |
If you are using Fleet Track, enter the actual start date for the job. |
|
|
Override Markup |
Enter a percentage (%) amount you would like Micronet to apply to any materials entered onto this job. If you leave this field blank, Micronet uses the default job markups as set in the MJC company parameters (refer to "Edit - Applications - MJC - Markups") or the default prices stored in MDS. |
|
|
Override H/Rate |
Enter a dollar amount ($) you would like Micronet to apply to any labour (time) entered onto this job. If you leave this field blank, Micronet uses the default labour charges assigned in your Operation master file (refer to "File - Operation"). |
|
|
Phone Number |
Enter any specific contact phone number for this job. |
|
|
Job Details |
Enter up to three lines of description for the job. |
|
|
Job Status |
Enter the job status or accept the default job status as set in the Department master file (refer to "Adding a New Department"). If this field is greyed, it means that the job is in a status that cannot be changed (as set in the Job Status table), or that the job has been finalised. In these cases, there is no way to change the job status, regardless of your user security level. You can only change the job status if the job status allows status changes (as set in the Job Status table) AND if your user security allows it AND if the job has not yet been finalised. For more information about the Job Status Table, refer to "Edit - Applications - MJC - Job Status Table". |
|
|
Finalised |
This field is only enabled if your user security allows you to finalise jobs. If the job is complete and you want to mark it as finalised in Micronet, select Yes. Note that Micronet will only allow you to finalise a job if the job has been invoiced and all WIP taken up. For information on allowing users to finalise jobs, refer to "Maintenance - Edit UserIDs - 7. MJC Security". |
|
|
|
Warning Once a job is finalised, no users (including supervisor users) can edit the job, change its status or post materials or labour to it. |
|
|
Salesman |
If required, enter the salesperson you want to assign this job to. This may be used for reporting in MJC. You can delete the default salesperson and press Tab or Enter to select a different salesperson. 2.8 Feature If the salesperson you want does not appear in the list of salespeople, it is probably because they have been made inactive. For more information, refer to "File - Salesperson - Sales Person". |
|
|
Area |
Enter the job area to assign this job to, or accept the default as set in the Department master file (refer to "Adding a New Department"). You can delete the default area and press Tab or Enter to select a different area. |
|
|
Tax Number |
Enter any GST/tax details or accept the debtor’s default details. For all customers liable to pay GST or sales tax, enter TAXABLE in this field. The following exceptions apply:
Any entry in the tax number field other than TAXABLE is treated as GST exempt. |
|
|
|
Technical Tip If the Tax Number field is set to EXPORT, the sales dissection in the GL Interface automatically overrides and sets a BAS flag of Sales to Exports (G2). Separate GL integration is not necessary for export sales. |
|
|
Warehouse |
Enter the warehouse that is going to be used for the transfer of materials or accept the default. You can delete the default warehouse and press Tab or Enter to select a different warehouse. |
|
|
Plant No |
If you have the Micronet Plant + Maintenance (MPM) module installed as part of MJC, enter the ID of any item of plant or equipment to be assigned to this job. You can press spacebar then Enter to select from a list of plant items. Micronet only displays plant items already assigned to the site and/or contracts for this debtor. Plant items are assigned to debtors in the Plant master file (refer to "Plant + Maintenance - Plant Entry"). You can add or view narrative text for the plant item by pressing F5. For more information, refer to "Adding or Viewing Narrative Text". |
|
|
Contract No |
If you have the MPM module, enter the contract number (ID) that this job may be assigned to. You can press spacebar then Enter to select from a list of contracts. Micronet only displays contracts already assigned to your site and/or contracts, and applies any contract pricing as per those contracts for labour and materials posted against this job. You can add or view narrative text for the maintenance contract by pressing F5. For more information, refer to "Adding or Viewing Narrative Text". |
|
|
Priority |
Enter the priority code for this job, e.g. urgent or normal. Press Tab or Enter to select from a list of priority codes. These are setup in the Priority Codes master file (refer to "File - Priority Codes"). |
|
|
Duration |
Enter the estimated duration of this job in hours. |
Micronet displays the Job Transaction Processing screen.
|
|
|
Technical Tip If you have any user defined questions, Micronet displays them first. |